Compatibility
Minecraft: Java Edition
Platforms
Supported environments
90% of ad revenue goes to creators
Support creators and Modrinth ad-free with Modrinth+Details
Features
- Easy access to all Minecraft sound effects, plus sounds from resourcepacks.
- Customizable volume and pitch for notification sounds.
- Text restyling (highlighting) with full RGB color and format control.
- Complete control over notification triggers with optional regex support.
- Automatic response messages with optional delay.
- Fully custom options GUI for efficient configuration.
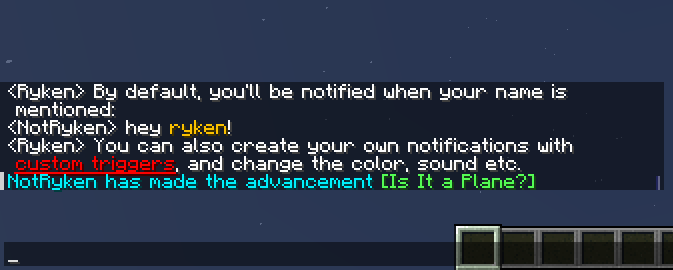
Overview
Setup
How it Works
- ChatNotify has a list of
Notifications, which you can view on the options screen. - Each notification has one or more
Triggers, and options to control what happens when the notification is activated.
- When a new message arrives in chat, ChatNotify starts checking the triggers of each notification.
- If a trigger matches the chat message, that notification will be activated.
- When a notification is activated, two things will happen;
- The message will be restyled, to highlight the trigger that activated the notification.
- A sound will be played.
- You can create and customize your own notifications via the options screen, which can be opened using ModMenu on Fabric, or the mod list on NeoForge.
- See below for basic guides on setting up your own custom notifications.
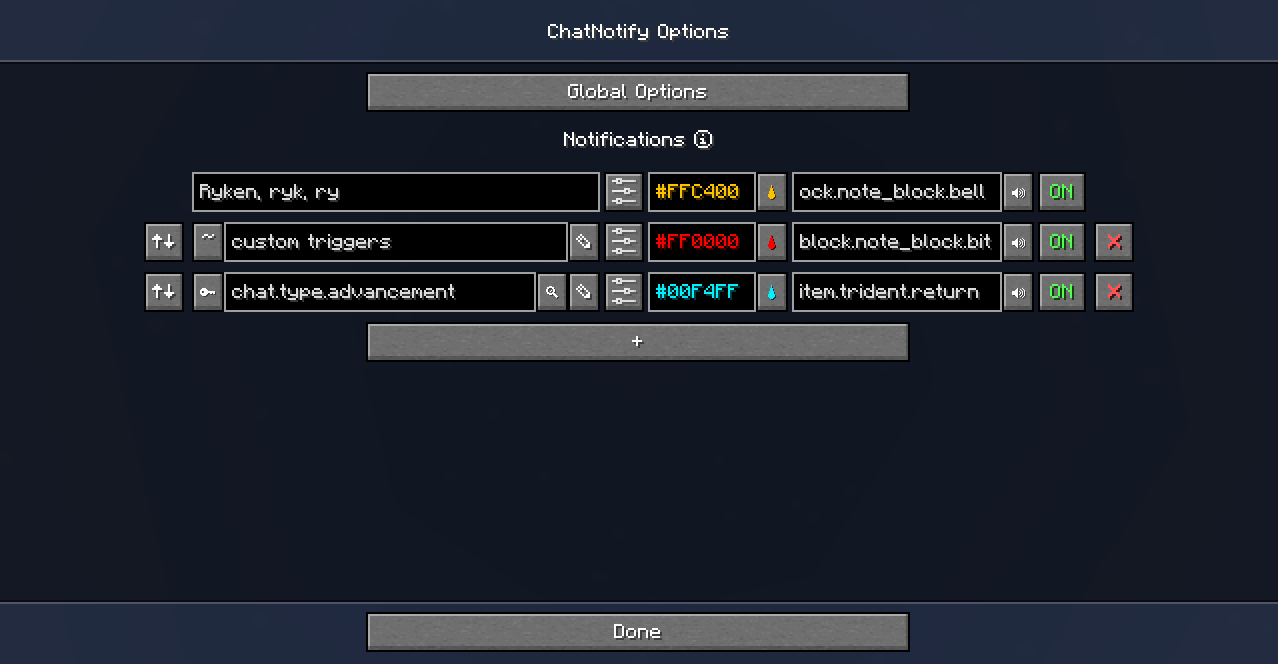 |
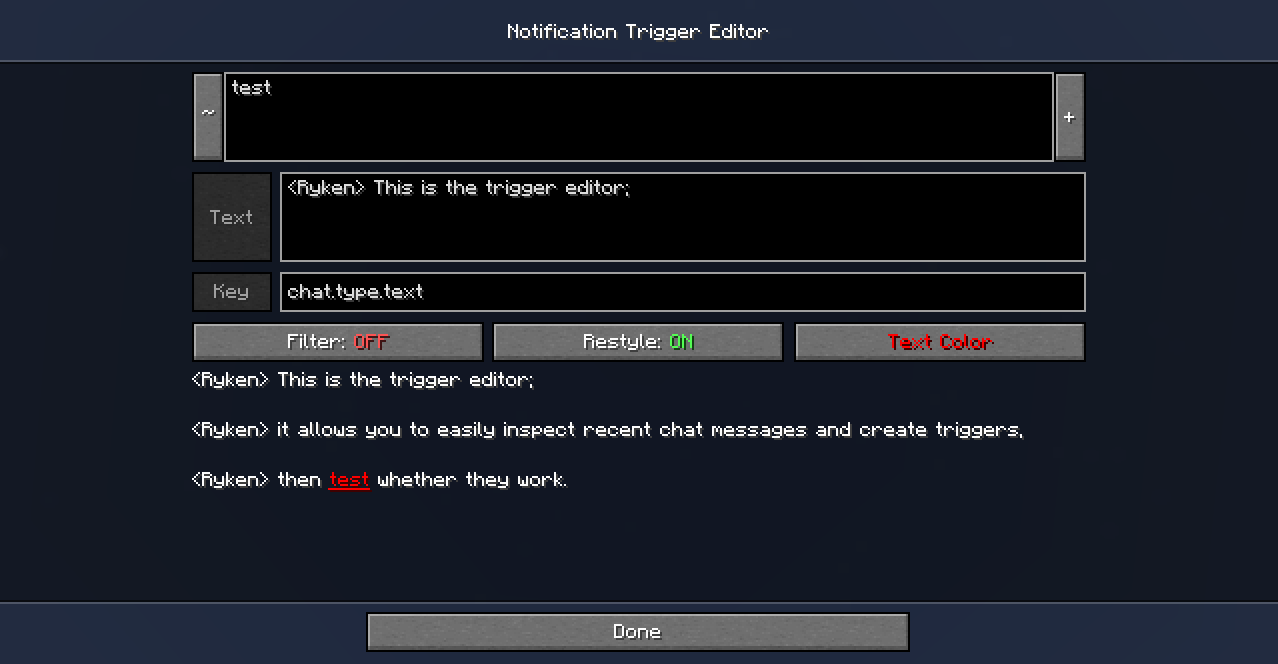 |
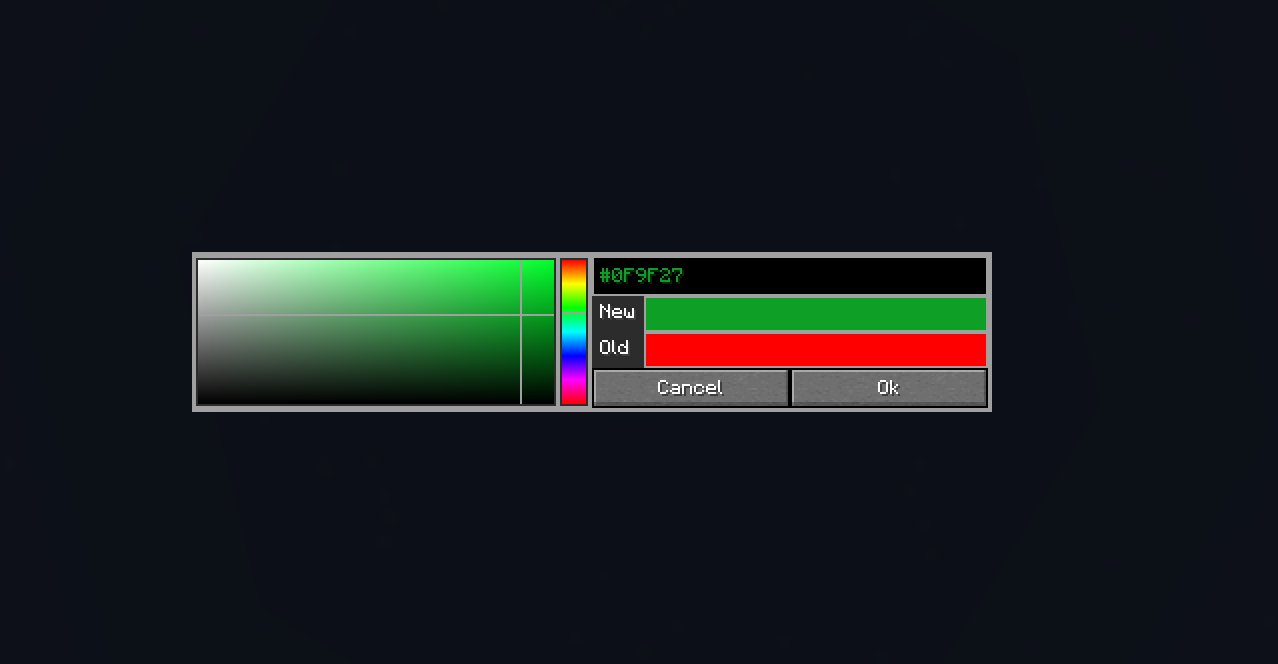 |
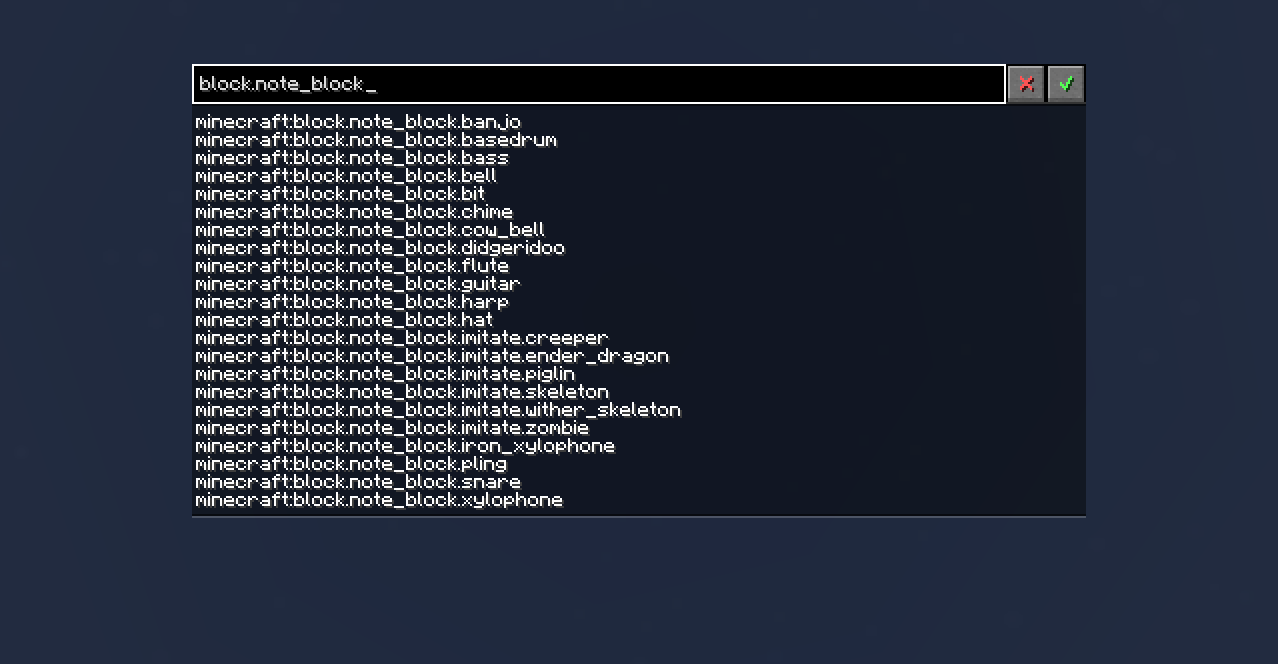 |
Level 0: "Just ping me when my name is mentioned"
- ChatNotify automatically pings you when your name appears in chat - no setup is required.
Level 1A (Normal): "Ping me when someone says hello"
- Access the options screen.
- Click the
+button to add a new notification. - Type your custom notification trigger (e.g. "hello") in the field on the left.
- To change the highlight color, click the
🌢button. - To change the notification sound, click the
🔊button.- Select a common sound by clicking one of the buttons, or
- Click the field at the top to search for other sounds.
- To disable highlighting or sound, right-click the
🌢or🔊button. - When you're finished, click
Doneto exit.
Level 1B (Normal): "Also ping me when someone says hi"
- Access the options screen and find your notification from
Level 1A. - Click the square
'More Options'button on the right of the trigger field. - On the new screen, click the large
+button below the existing trigger. - Type your custom notification trigger (e.g. "hi") into the new field.
- Click
Doneto return to the main screen, thenDoneagain to exit.
Level 2A (Key): "Ping me when someone gets an advancement"
- Access the options screen and click the
+button to add a new notification. - Click the
~button on the left twice, so it shows a key. A new🔍button will appear. - Click the
🔍button. - On the new screen, click the
Any Advancementbutton, then clickDone. - Change the color and sound if you want (as in
Level 1A), then clickDoneto exit.
- Note: Some servers remove keys from messages, which prevents this type of trigger from working.
- To check whether a message has a key, follow
Level 3and look at theKeyfield after clicking the message. - If the message does not have a key (or uses a generic key), you must use a normal (
~) trigger instead.
Level 2B (Key): "Play a sound for every new message"
- Access the options screen and add a new notification (
+). - Click the
~button on the left twice, so it shows a key. A new🔍button will appear. - Click the
🔍button. - On the new screen, click the
Any Messagebutton, then clickDone. - Change the color and sound if you want (as in
Level 1A), then clickDoneagain.
- Note: Because this notification will activate for every message, you probably want it to be last.
- On the options screen, click and drag the button on the far left to change the notification order.
Level 3 (Normal): "Ping me when a specific server message appears"
- Join the server and wait for the message to appear in chat.
- Access the options screen and add a new notification (
+). - Click the
✎button on the right of the trigger field to open the trigger editor. - Chat messages will be displayed in a list, most recent first.
- Find your message, and click on it.
- The message text will be placed into the
Textfield. - Use the message text to create a custom trigger in the top field.
- To test your trigger, toggle the
Filterbutton. - When the filter is on, only messages that match the trigger will be shown.
- Once you're satisfied, click
Doneto return to the options screen.
Level 4 (Regex): "I want more control"
- If the message might contain special characters, follow
Level 3to copy the message text. - Optionally use a tool like regex101 to help build a proper regex pattern for the message.
- Access the options screen and add a new notification (
+). - Click the
~button on the left, so it shows.*. - Enter your regex pattern into the trigger field.
Other Options
Global Options
To access, click the Global Options button from the options screen.
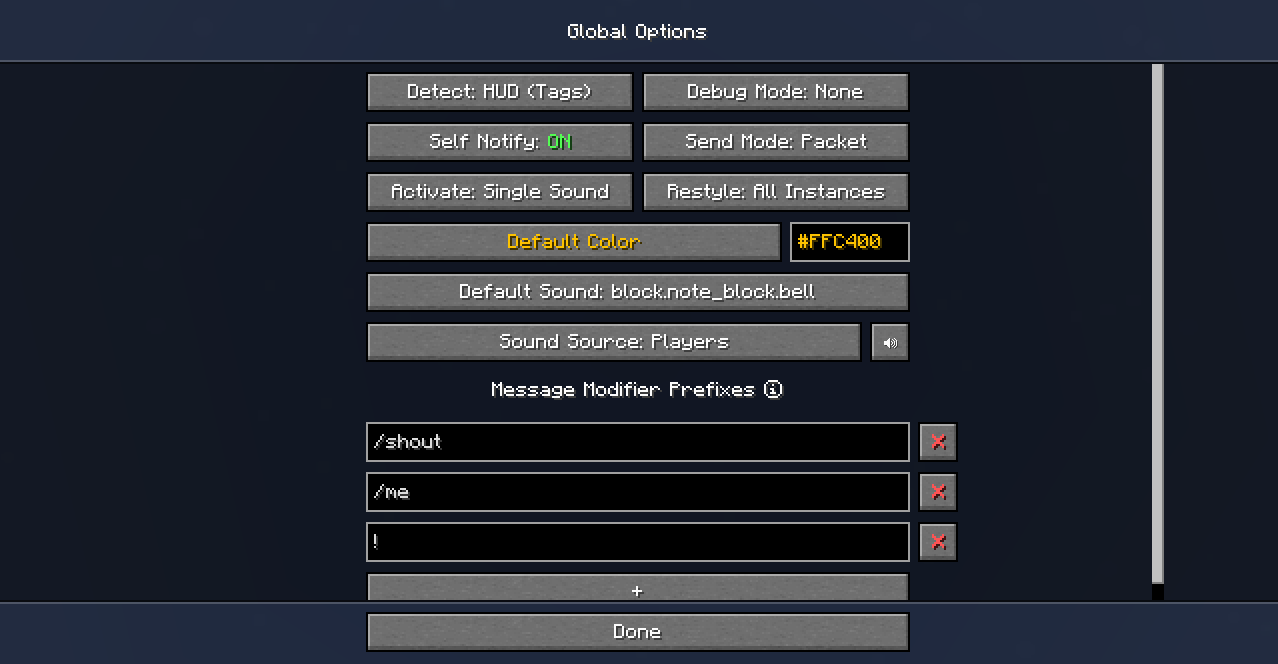
Detection Mode
- Controls where and how incoming messages are intercepted.
- Useful if you have client-side mods sending messages that you want to detect or ignore.
- Default is
HUD (Tags).
Send Mode
- Controls where and how response messages are sent.
- Useful if you want other client-side to detect or ignore response messages.
- Default is
Packet.
Activation Mode
- Controls how many notifications can be triggered by a single message.
- Preference only.
- Default is
Single Sound.
Restyle Mode
- Controls how many triggers (or instances of triggers) will be restyled, per notification.
- Preference only.
- Default is
All Instances.
Notification Options
To access, click the 'More Options' button for the notification you want to edit.
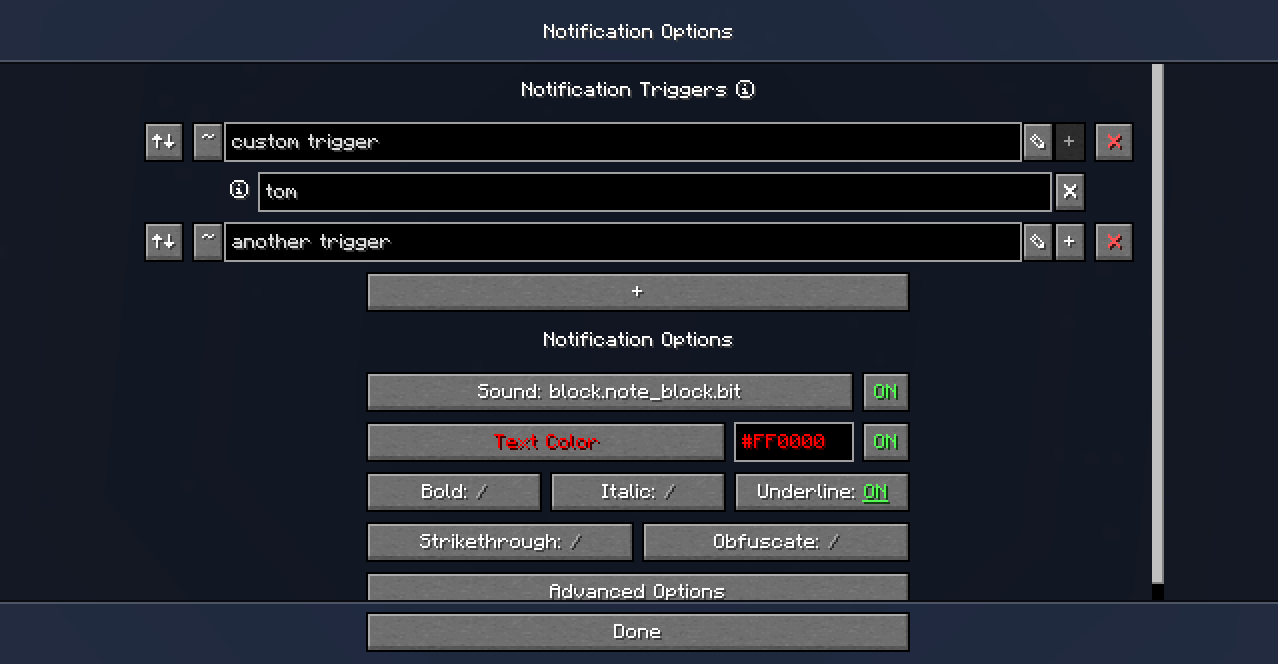
Style Target
- This feature provides finer control over which part of a message is highlighted (restyled).
- For example, if you have a trigger that matches messages starting with "[Mod Team]" for a group chat, but you want
to highlight what people say (which comes after a
:character), you can specify(?<=: ).*as a regex style target. - To set a style target, access the
Notification Optionsscreen then press the small+button to the right of the trigger field. - Consider using a tool such as regex101 to help with creation of regex style targets.
Advanced Options
To access, first go to the Notification Options screen, then click the Advanced Options button.
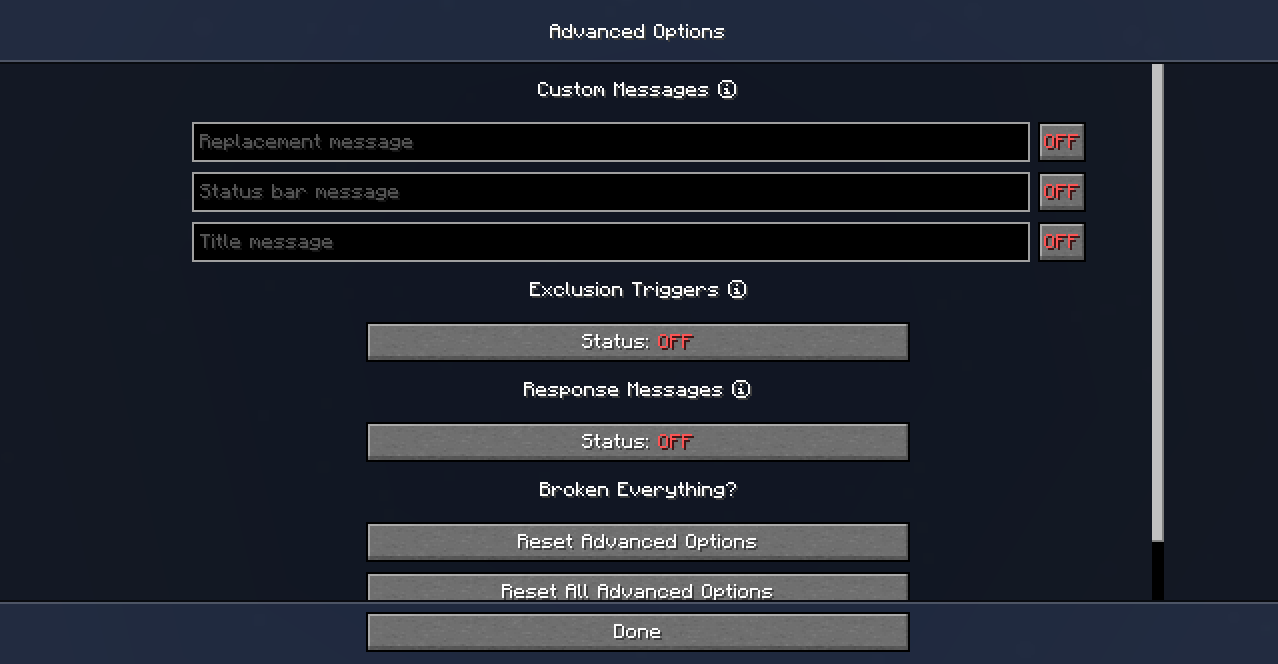
Custom Messages
-
This feature allows you to send messages to yourself when a notification is activated. See below for the different types.
-
All custom messages support color and format codes using
$instead of§. For more information on codes, refer to the Minecraft Wiki. -
If the notification has a regex trigger, you can access capturing groups from the match using
(1),(2)etc. in the custom message. For example, if the trigger is(\d+) stacks, and you have a replacement message(1)x64, the message "23 stacks" will be replaced by "23x64".
Replacement Messages
- This feature allows you to replace the triggering chat message with a custom message.
- Note: If you switch this to
ONand leave the field blank, the message will be blocked.- If a message is blocked, any subsequent notifications cannot be activated, but previous ones that have already activated may still play sounds or send response messages, so use this feature with caution.
Status Bar Messages
- This feature allows you to send a custom message to the status bar (above the hotbar).
- Note: If you switch this to
ONand leave the field blank, the entire message will be forwarded.
Title Messages
- This feature allows you to display a custom message as a title (large text in the middle of the screen).
- Note: If you switch this to
ONand leave the field blank, the entire message will be forwarded.
Exclusion Triggers
- Exclusion triggers allow you to restrict the activation conditions of notifications.
- For example, if you want a notification to activate a message contains "shark", but only if the message does not also contain "fish", create a trigger for "shark" and an exclusion trigger for "fish".
Response Messages
- Response messages are sent in chat when a notification is activated.
- Regex (
.*) response messages can access capturing groups from a regex trigger using(1),(2)etc., like custom messages. - Note: Response messages allow you to do things like spamming chat and creating infinite loops of notifications and responses, so you should exercise caution when using this feature.
GUI Tweaks
Special Widgets
- ChatNotify uses several custom GUI widgets to behave differently to normal Minecraft. Some are listed below.
- Color (
🌢) and sound (🔊) status buttons on the options screen support right-click to toggle status. - Text fields have been modified to support double-clicking, triple-clicking or clicking and dragging to select text.
- Text fields have also been modified to support
CTRL+Zto undo andCTRL+Yto redo edits. Note that edit history will be erased whenever the GUI is 'reloaded', which often happens when you click on another widget. - Fullscreen overlay widgets such as the color picker and drop-down text field support clicking outside to cancel.
Chat Height Slider
- ChatNotify modifies the chat height slider (in
Chat Settings) to increase the maximum value to500px. - The set value is not affected, so your existing setting will stay the same unless you decide to change it.
Dependencies
Fabric: Fabric API, ModMenu
NeoForge: None
Compatibility
If you encounter issues, please report on Discord or GitHub.











